Failed to fix iphone 8 headphones not working troubleshooting issue? Not a big deal. Redirect here and try out the methods provided below to fix my iphone 8 headphones not working successfully. Usually, the presence of the issue can be noticeable when you play a song through headphones. If you really identify such error, step forward to fix yourselves with no second thought.
Before visiting nearby Apple support center, this is mandatory to check by applying below methodology. Also, don’t forget to clean the respective headphone jack. Because the issue might be caused due to some minute particles stored in the respective headphone jack. Clear it out and test the working status of headphones connected with iPhone8. if you still face the same, implement below methods one by one to fix very well.
iPhone 8 Headphones Not Working!!! Fix It
Here and now, let’s start with some significant methodologies that mainly help to fix iphone 8 headphones not working issue in less time.
- Perform Soft Reset.
- Try to adjust or increase the volume on your iPhone.
- Disable Bluetooth available in your iPhone 8.
- Reset All settings.
- Restore iOS through iTunes.
Let’s start of implementing every method without any fail.
Perform Soft Reset
The updated software it has might be the cause at times. Due to this, it affects the mobile functionalities like volume or the audio leading to iphone 8 jack not working issue. Follow the below steps in order to fix the issue very well.
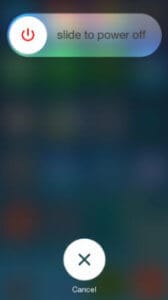
- First and foremost, press and hold the power button till you see the window showcasing power off button.
- Drag the slider on the screen to the right in order to make it switch off.
- While after few seconds, press and hold the power button till you see the apple logo appearing on the screen and then release.
- Doing so will eliminate such kind of errors and fix without any fail. Make a note as all the personal or confidential data will not have any impact at the time of implementation.
Try to Adjust or Increase the Volume On Your iPhone.
Does iphone 8 have a headphone jack? When you were unable to hear the audio through headphones, it is called as a headphone jack. All the thing you have to do is try to increase or adjust the volume with no other doubt.
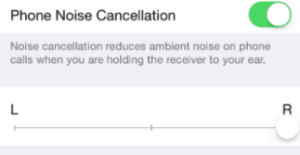
Nothing much happens when you face apple iphone 8 headphones not working issue. All this mainly took place at the time of updations. Simple re-adjust it without fail. Follow the below instructions for adjusting or fixing my iphone 8 headphones not working successfully.
- Press the volume up button available at the left side of the iPhone. This is to increase all its volume.
- So that one can see the prompt appearing on the screen indicating the level of the volume.
- Don’t forget to notice the notification as the headphones icon appearing on the corner of the screen.
- Therefore, this indicates you the working status of the respective headphones jack.
- Moreover, when you see the volume bar appearing at the below of the screen, it is in mute. And this might not play in headphones you use.
- When in case, the volume is not shown both volumes up and down options, simply go to the Settings-> sound and haptics-> turn the switch to the next very well.
As a result, after performing all such changes, try to test the headphone whether they were working well or no. If you fail to resolve the issue, try another method shown below.
Disable Bluetooth available in your iPhone 8.
This might be another possible way to verify iphone 8 jack not working issue very well. In order to verify related to Bluetooth, disable it. This is because there will be a greater chance of Bluetooth held responsible behind the cause. Let’s go in detail to fix the iphone 8 headphones not working issue successfully.
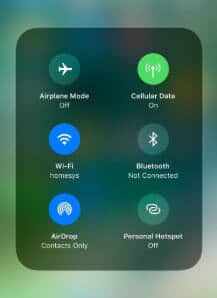
- Firstly, open the control center without any doubt.
- Press and hold the audio box available on the top right of the control center. And then click on airplay icon.
- Doing so, if you notice the headphones icon available next to the device, click on it.
- Simultaneously, the user can disable Bluetooth. This erases the complete Bluetooth devices from the respective iphone and disconnects from the Bluetooth enable devices respectively.
- Finally, restart the iphone in order to clear all the unused/ cache/ internal memory successfully.
Reset All Settings
This is also another important method that helps to fix the issue in very less time. Settings might have changed at the time of updations carried down. So in order to reset them, perform below steps one by one accordingly to fix with no errors.
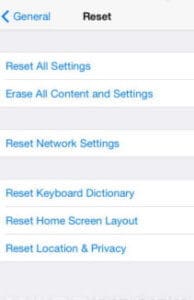
- Go to Settings-> click on general-> Then perform a click on reset option available on the screen.
- Choose reset all settings-> And there you need to enter the device passcode when it gets prompt on the screen.
- Click on the respective option to make it confirm.
- Wait for a while in order to restart iPhone automatically. Now you verify iphone 8 headphones not working issue. If it failed to do so, contact a nearby technician to fix successfully.
Restore iOS through iTunes.
While you fail to fix my iphone 8 headphones not working issue, try out this with no second thought. Perform reboot with the help of itunes to fix all such issues in a perfect way. Don’t forget to copy all your data as this process eliminates with no fail. But however, you can go for the backup option once the whole process is completed successfully.
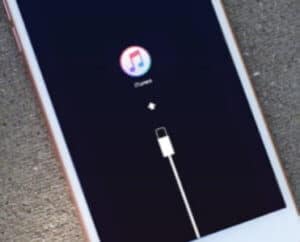
- In the first step, try to connect the iphone with your system through the original USB cable.
- Press and hold the volume up button, volume down button and also the middle one till you see the apple logo appearing on the screen. When you see the logo, it is all in recovery mode. After the whole process gets complete, there is a great chance of fixing such issue.
- If it gets fails, try to perform a factory reset in DFU mode. In this, you need to see the DFU mode appearing on the screen by tapping volume up, down and the center button without any fail.
- That’s all!!!!
Performing these methods will definitely fix iphone 8 jack not working issue. If still, you face the same, contact ear by technician available in the Apple support center irrespective of time.
Other Similar Articles:
- iPhone 8 Frozen!!!! How Can You Fix It? [Perfect Solutions]
- iPhone 8 Screen Not Working!!!!! How to Fix Using Different Methods
Final words
Therefore, hope you are cleared enough to fix iphone 8 headphones not working issue. For any doubts or like to get more information, drop down in the following rectangular section. Like the article, can share with friends or social networking sites to help them much faster in fixing the issue. Thank you. Keep in touch with PhoneGnome for more interesting fixes.
