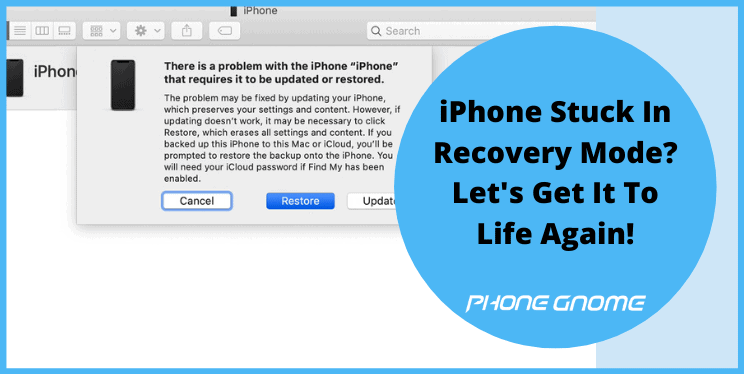Don’t panic folks, we are here to bring you out of this mind wrecking mess safely. So your expensive buddy device is mid stuck in its own factory reset process and doesn’t look like getting back to life again?
Well in almost none of the cases you can lose your iPhone just so easy. Apple Inc is obviously a giant reputed company and they leave no stone unturned to keep their devices sober yet powerful and troubleshooting even simpler for their customers.
The procedure to bring you out of the recovery mode loop varies with models of iPhones. The latest ones are coming without any physical “Home Button” and this changes the game a bit. Although there is nothing to worry about, this article is strong enough to troubleshoot your problem.
Why Recovery Mode exists & How it’s helpful? Explained

Before bringing you out of the recovery mode loop, the question arises if recovery mode is such a mess then why does it even exist? Firstly, the recovery mode is itself a troubleshoot option designed to reset the device to its custom firmware or if you are experiencing error then it allows you to restore the device in a usual way.
In this world where we live on the internet 24×7 and download numerous apps, getting a bug is pretty normal. However, Apple-designed operating software is pretty neat to get troubled by general bugs but we can’t deny the fact that somewhere those bugs are slowing down or can interrupt into some operations.
This is where you need “recovery mode” to make that bug/error go disappear. iPhones with Home Button have a different approach to get in recovery mode whereas a different method is applied for iPhones with Haptic Feedback Home Button and On-Screen Home Button. Let’s see how it’s done.
Home Button (5, 5s, 6, 6s)
Step 1: Turn off your device.
Step 2: Keep the home button pressed and attach your phone with the computer via USB.
Step 3: Release the home button as you see an iTunes logo on the phone. An iTunes notification is now popped up into your computer screen asking for permissions.
Step 4: Tap the “Restore” option on your computer and now the phone is in recovery mode.
Haptic Feedback Home Button (7, 7+, 8, 8+)

Step 1: Attach your phone to the computer via cable.
Step 2: Press and hold the volume down button until your phone turns off.
Step 3: Keep pressing the volume down button until you see an iTunes logo on the phone. An iTunes notification is now popped up into your computer screen asking for permissions.
Step 4: Tap the “Restore” option on your computer and now the phone is in recovery mode.
On-Screen Home Button (X, Xs, Xr, 11 and above)
Step 1: Attach your phone to the computer via cable.
Step 2: First click the “volume up” button then click the “volume down ” button followed by keeping the “power button” pressed.
Step 3: Do not release the “power button” until you see an iTunes logo on the phone. An iTunes notification is now popped up into your computer screen asking for permissions.
Step 4: Tap the “Restore” option on your computer and now the phone is in recovery mode.
Troubleshoot For iPhone Stuck In Recovery Mode Loop.
Sometimes iPhones too get stuck but that’s not something worth calling a “hang” problem. In the latest devices with iOS 13 have successfully resolved the issue so the best way to save yourself from this mess is updated to the newest OS quickly. For more updates on iOS 13 visit https://www.apple.com/in/ios/ios-13/features/
Panicking already? Don’t, because we know you are stuck and there is nothing you can do with your phone let alone be a blink on the screen. Again for different models, the troubleshooting process will be different.
Home Button (5, 5s, 6, 6s)
Step 1: Attach your phone to the computer via cable.
Step 2: Keep the home button pressed and following the power button until the Apple logo shows on your phone.
Step 3: Your phone will now turn off, keep pressing the “power button” for 5 more seconds and then release.
Step 4: Do not release the “Home Button” until again iTunes logo gets back to your phone and pop up shows on the computer to allow you to “restore” your phone to the latest firmware.
Haptic Feedback Home Button (7, 7+, 8, 8+)

Step 1: Make sure your phone isn’t connected to any computer.
Step 2: Press and hold the “volume down” button following the “power button” until your phone turns off.
Step 3: As soon as the screen turns black, leave the “volume down” button but keep pressing the “power button””.
Step 4: Now your phone will reboot as usual and you’re good to go.
On-Screen Home Button (X, Xs, Xr, 11 and above)
Step 1: Make sure your phone isn’t connected to any computer.
Step 2: First click the “volume up” button followed click “volume down ” button and then keep “power button” pressed.
Step 3: Do not release the “power button” until you see an Apple logo on the phone.
Step 4: Now your phone will reboot normally and your tech friend is out of trouble.
Basic Things To Take Care Of Before Starting The Troubleshoot.
Make sure if you are using a Windows computer, you have installed “iTunes” already. iTunes comes preinstalled with Mac books. Always keep back-up saved in the cloud before starting any troubleshoot a program. The company recommends you keep your back-up updated timely so in any case of emergency you don’t lose your data.
It would be much better if you keep the battery at least 50% charged before the setup as it will consume more battery than usual. Not to forget, read, and follow every step carefully.
I hope I could address all your queries and now you can easily resolve the iPhone Stuck In Recovery Mode. If you have any further doubts, you can visit or contact your service provider or you may leave a comment below. Also, please leave a like on the content if it was helpful. And do tell me about your experience in fixing this issue, in the comment box.