iPhones are brilliant and really powerful devices and somehow gain power over all the things we do in our daily life. They help us set reminders, alarms, check the calendar, make a note, and a lot more of things just on the touch of a finger. They make our lives easier and due to Siri, they can even give us the experience of communicating with a friend.
All these things are great but our life really crashes into a big boulder when something goes wrong to our iPhone. The problem may be major but it can also be a minor glitch. We can never know that with absolute certainty unless we try troubleshooting the issue.
One such issue is considered the malfunctioning of the speakers of your iPhone. This can happen to anyone and its indication is that the speaker might not give out any sound at all or produces distorted sound. In such a case, the problem can be due to human error, a minor glitch or a major issue that might lead to the replacement of the speakers itself.
Checking and fixing the iPhone Speaker not working issue
Follow the given steps to check if there is an issue that you are concerned about and if there is then the resolution of it will be discussed along with it.
#1. Try checking for Volume and Ringer
It is the simplest explanation and resolution of your problem and can be checked pretty easily. This revolves around the ringer volume of the iPhone and the extra switch provided at the side of iPhones to mute them.
If the mute switch is turned on then that might the reason why your iPhone doesn’t ring or produce any sounds. This can be resolved simply by pushing the switch to turn on the ringer. If the ringer is on and you still aren’t getting any sounds then it might be due to the volume of your device. Use the volume up button to turn up the volume and you will be able to hear sounds again.

#2. Check if the iPhone is stuck in Headphones mode
This happens more often than you can think. Sometimes it is due to an internal glitch or damage but it can even be due to our carelessness of leaving our earphones or headphones plugged into our iPhone. So we must first check what the reason behind this is and then take the right step. If this is happening even when headsets aren’t plugged in then you might need to look through the issue.
#3. Turn Off Bluetooth
It might sometimes happen that you leave the Bluetooth of your iPhone on and it automatically gets connected to a speaker or any other audio device and it is an obvious thing that any iPhone can’t play audios into two places at a time. This is why your device isn’t able to play any audio as it is currently connected to another device via Bluetooth.
You can disconnect this device from your iPhone and you might see that the speaker starts working fine and if it still doesn’t work then the best thing you can do before testing the speakers again is that you can turn off the Bluetooth which will automatically disconnect all the devices.

#4. Check for the Audio Output Settings
This is for the same reason that we needed to turn off the Bluetooth of our iPhone because just like devices connecting via Bluetooth, devices can also connect to an external speaker or any other audio device through AirPlay without getting into our knowledge. In such a case, the audio output settings need to be switched to the inbuilt speaker of your iPhone instead of the AirPlay speaker.
To do this, you need the follow the given steps:
- Go to the control center.
- Click on the upper right part of the music playback control.
- You might need to click on the AirPlay icon in the upper right corner of the options for audio output aren’t visible straight away.
- Select iPhone and you will be able to hear sounds again.
#5. Restart your device
If none of the above steps have worked then there probably is a minor software glitch that might be preventing the speakers from working. This is why your iPhones need to reboot in order to regain their functionality. You can do this either by simply rebooting it or just shutting it down and turning it on again.
But you must remember that this isn’t probably the final solution as it tends to solve a lot of problems but it won’t be of any help in case of hardware damage to your iPhone. However, you must try this as it might narrow down your certainty to the reason behind this issue.
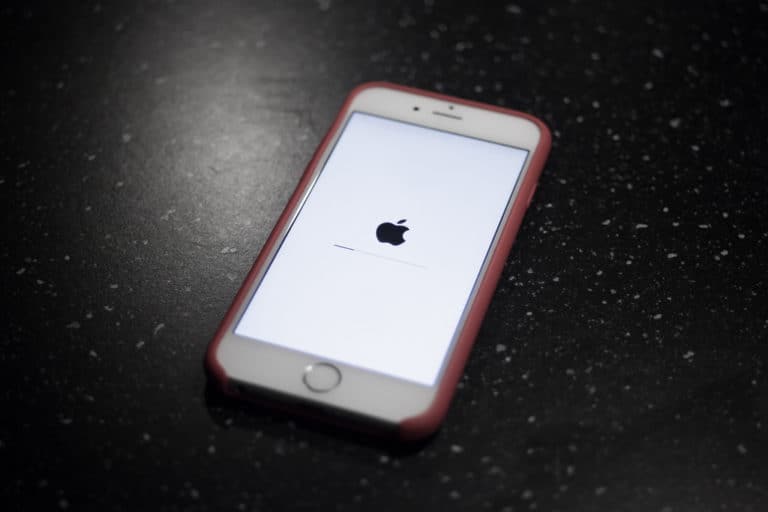
#6. Update the Operating System of your iPhone
Sometimes problems may arise when your iOS isn’t up to date with the current version of the software available which might cause an error in making the different components of your iPhone to work. This is why updating your OS is a pretty great option to try on as it might be the solution to your problems. If the iPhone speaker of your iPhone still doesn’t work after updating the software then there might be hardware damage that you will need to get checked by a certified technician.
I hope I was able to help you check the problems with your iPhone speaker and successfully fix it. If the issues still persist, please take your device to an Apple store or contact Apple support. If there are any further queries, please drop a comment below. If the content was helpful, please leave a like on the post.

