About it
Hello, recently we have found that a lot of users have been looking for ways to control the iPhone from PC. Nowadays technology is so advanced, you can easily perform any task even if you are not in front of your PC. Sometimes you may also have to perform your task on the PC and manage your iPhone simultaneously, that too without jailbreaking your iPhone.
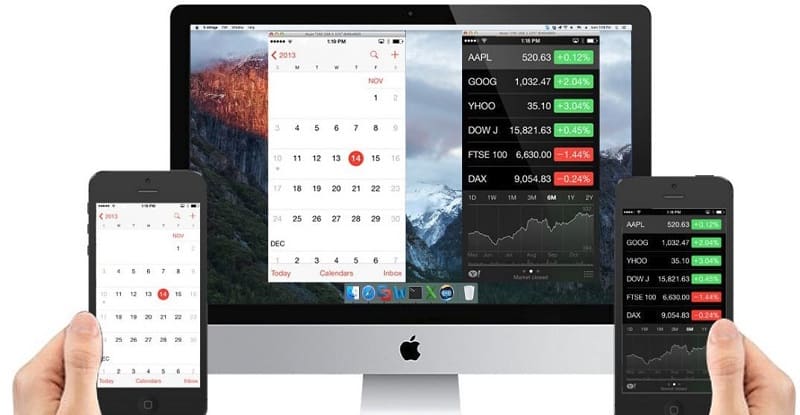
So In that case, you just need a proper tool to help you control your iPhone from PC. iPhone also has some great and powerful features, including applications that will help you in controlling your iPhone from PC.
However, these applications require you to jailbreak your iOS device, which could be frustrating. Therefore, we have prepared this article which contains the list of some amazing programs that allow you to control your iOS device from PC. It would make a lot of things easier for you, It could be helpful when you want to respond to notifications or reply to text messages on your iPhone.
Also Read: How to Control PC from iPhone.
Easy Ways to Control your iPhone from PC
Finally, its time to control your iPhone from PC, Just follow any of the given guides and you’ll be able to control your iPhone from PC.
1. Control your iPhone from PC with AirServer
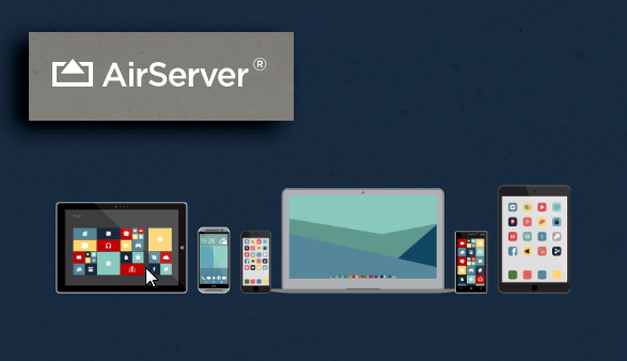
Air Server would be the best option for you if want to control your iPhone from your MAC. Air server in an application that allows you to act your MAC as an AIRPLAY receiver by which you can get a mirror screen of your iPhone on your MAC.
Airserver does not need any wired connection to help you control your iPhone from MAC, It also allows users to adjust the resolution of mirror screen (From 720p to 1080p), and also based on the connected device.
So just follow all the given instruction carefully to control your iPhone from PC with the help of Air Server:
Step 1 Click here to Download and Install Air Server.
Once the AirServer file gets downloaded on your Mac, then just install the application according to the instructions. Then also connect your iPhone to the same wireless network as the Mac.
Step 2 Now Open Control Center.
- You can Pull up the control center from the bottom of your iPhone, Then do tap on the AirPlay Mirroring option.
- Now choose which Airplay receiver you would like to mirror your iPhone screen from the given list.
Step 3 Mirror Your iPhone.
- Once your iPhone gets connected to the Mac. Then you can start streaming content from the AirPlay-enable app to AirSever.
- Just do click on the mirroring switch (Turn that switch green), Now you have enabled the iPhone screen, It will get displayed on your MAC.
Also Read: 3 Awesome Tricks to Mirror iPhone to PC.
Step 4 Control your iPhone on Mac.
Finally, Now you can control your iPhone from your PC. You can also resize your iPhone screen according to your needs and perform any kind of task from your Mac.
2. Control your iPhone from PC with ISL Light.4
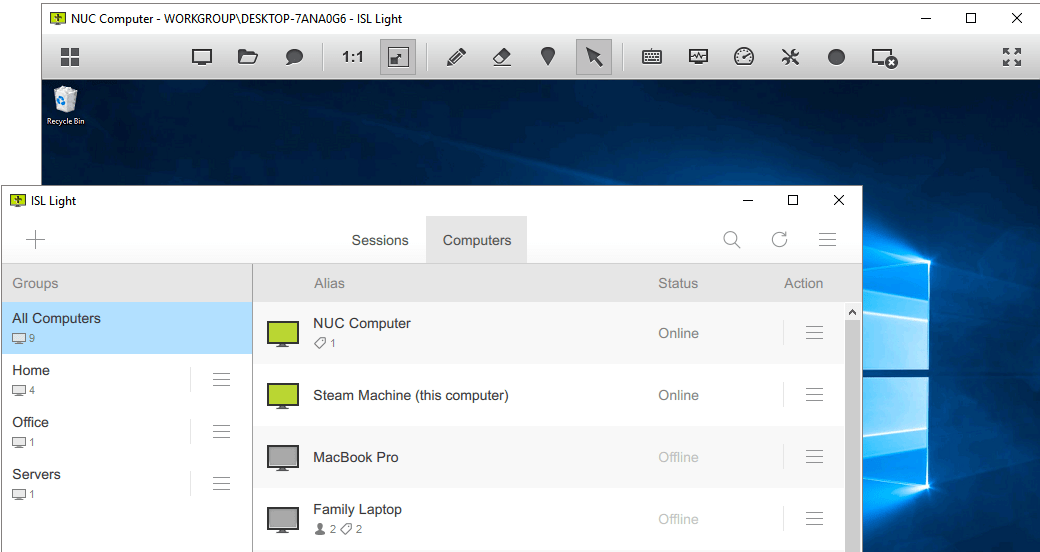
If you do not have MAC and you are trying to control your iPhone through Windows or Linux PC. Then the ISL Light is the perfect application that can help you perform every task on your iPhone from your PC if you want to access your iOS device directly from your Windows or Linux PC and get remote access.
So in that case, ISL Light would be a better option for you to control your iPhone from PC. This program is fully developed and designed to help users to access computers and other devices from there PC.
Why you should go for ISL Light
- ISL Light is a program that can remotely access and manage your IOS device to help you control your iPhone from your PC and allows users so many features through which you can remotely control your iPhone from PC.
- ISL Light would be perfect for you if you want to troubleshoot issues from the iPhone as well as manage huge data and configure the device.
Now just follow all the steps given below:
Step 1 Firstly, Click Here to download the ISL Light on your PC. This app is available for all kinds of platform such as Mac, Windows, and Linux.
Step 2 Once the file gets downloaded, just install it on your system and open ISL Light on your PC.
- First, launch a session, then go to your iPhone and turn on the ISL Light app.
Step 3 Now share the session code with your iPhone for connecting it with your PC.
Step 4 After the connection, you’ll get control of your iPhone.
- Now you can control your iPhone from your computer. You can also see live screenshots of your iPhone.
Bonus Tip
Control your iPhone from PC with extension
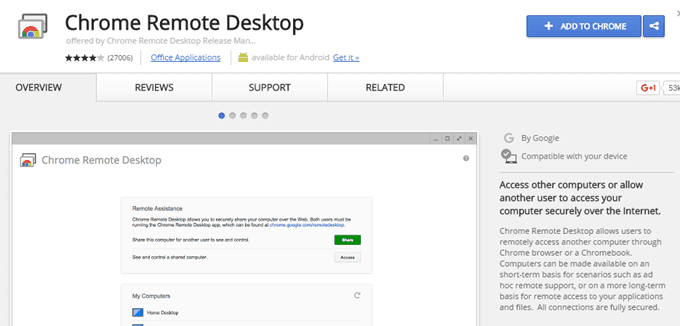
Chrome Remote Desktop is an extension developed for Android users before but now it is also available for the iOS users.
It allows users to control one device from the other. Chrome Remote Desktop will give you remote access to all kinds of devices and provides so many important features like transferring files, text chatting, etc.
Just follow all the steps given below:
Step 1. Firstly, Click Here to Install Chrome Remote Desktop.
Step 2. Once the file gets installed, Just connect your iPhone and your computer at the same Wi-Fi network.
Step 3. After the connection gets established, you’ll be able to control your iPhone from your PC remotely.
Also Read: Transfer Music from iPhone to Computer.
Conclusion
I hope this article was informative enough to help you control your iPhone from PC. All the above-recommended applications are genuine and will surely allow you to access your iPhone from your PC remotely. If you are still not able to establish the connection between your iPhone and PC or control your iPhone your PC, Then you might have done something wrong during the procedure, So just follow all the steps again.
If you have any other queries or suggestions to make, Feel free to comment down below.
Thank You!

