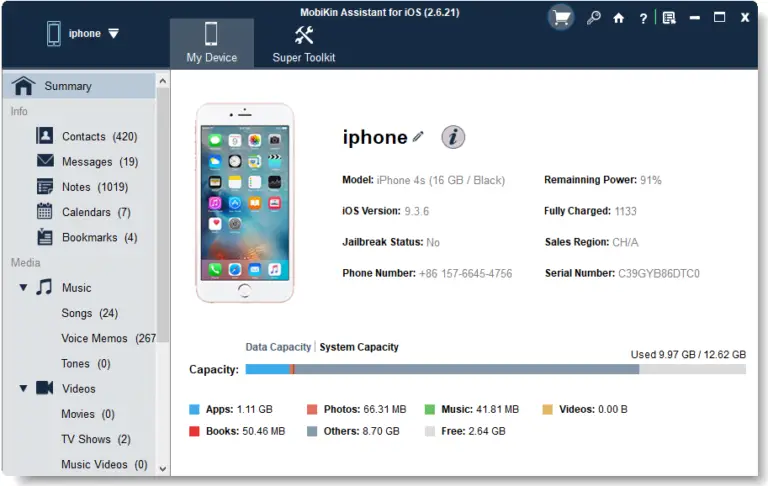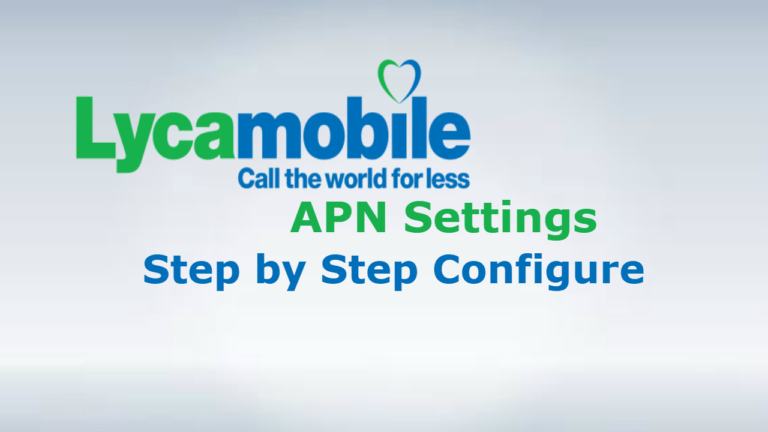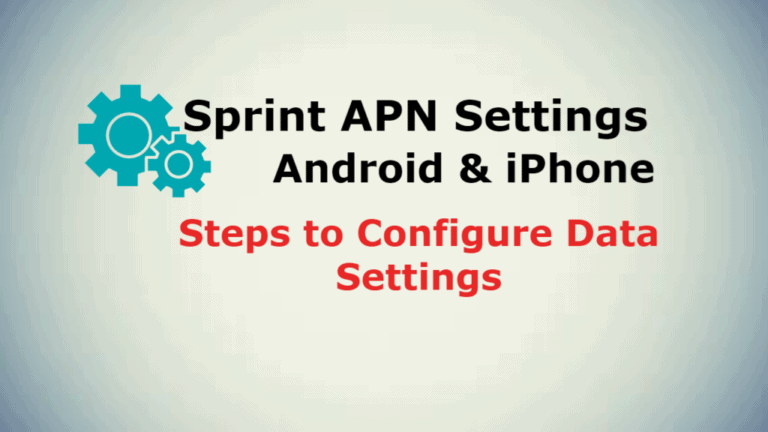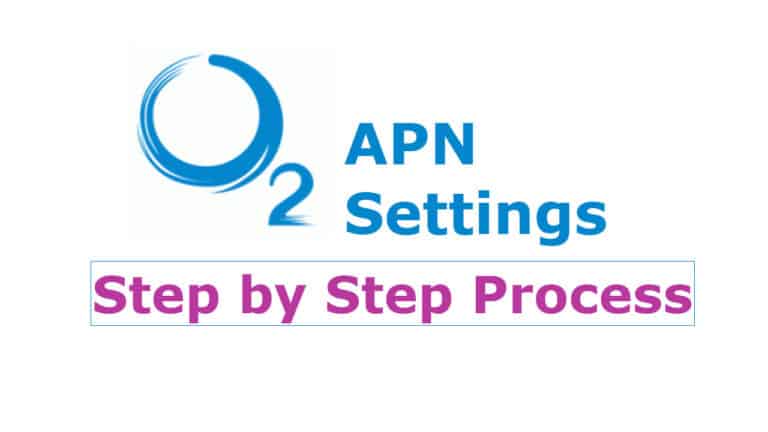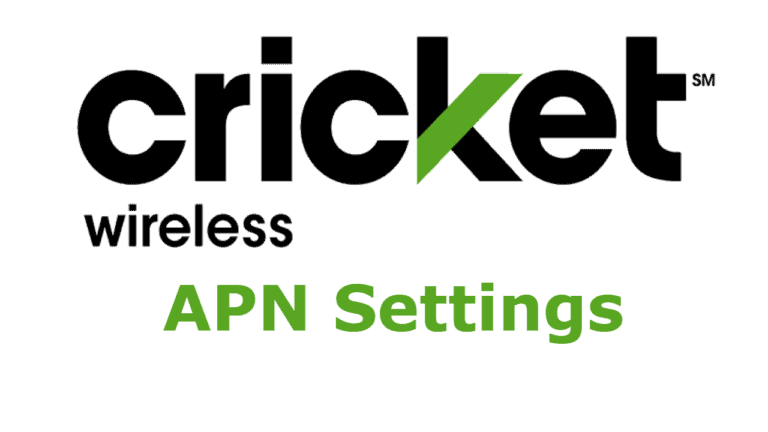🎮 Xbox One Won’t Turn On? 13 Reasons & How To Fix It Now.
Here are 5 reasons why your Xbox One won’t turn on and how you can fix them within a day. Try this out if your Xbox One beeps but won’t turn on after power outage.
🎮 Xbox One Won’t Turn On? 13 Reasons & How To Fix It Now. Read Full Article