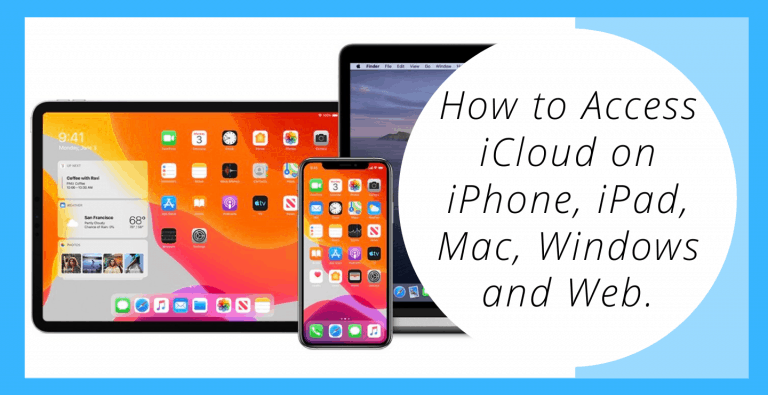Sometimes, we need to store our data like contacts, photos, reminders, notes and files, and device backup in a more secure platform than our device storage or even an external storage device so that it may remain confidential as well as intact. In such cases, cloud storage can be used.
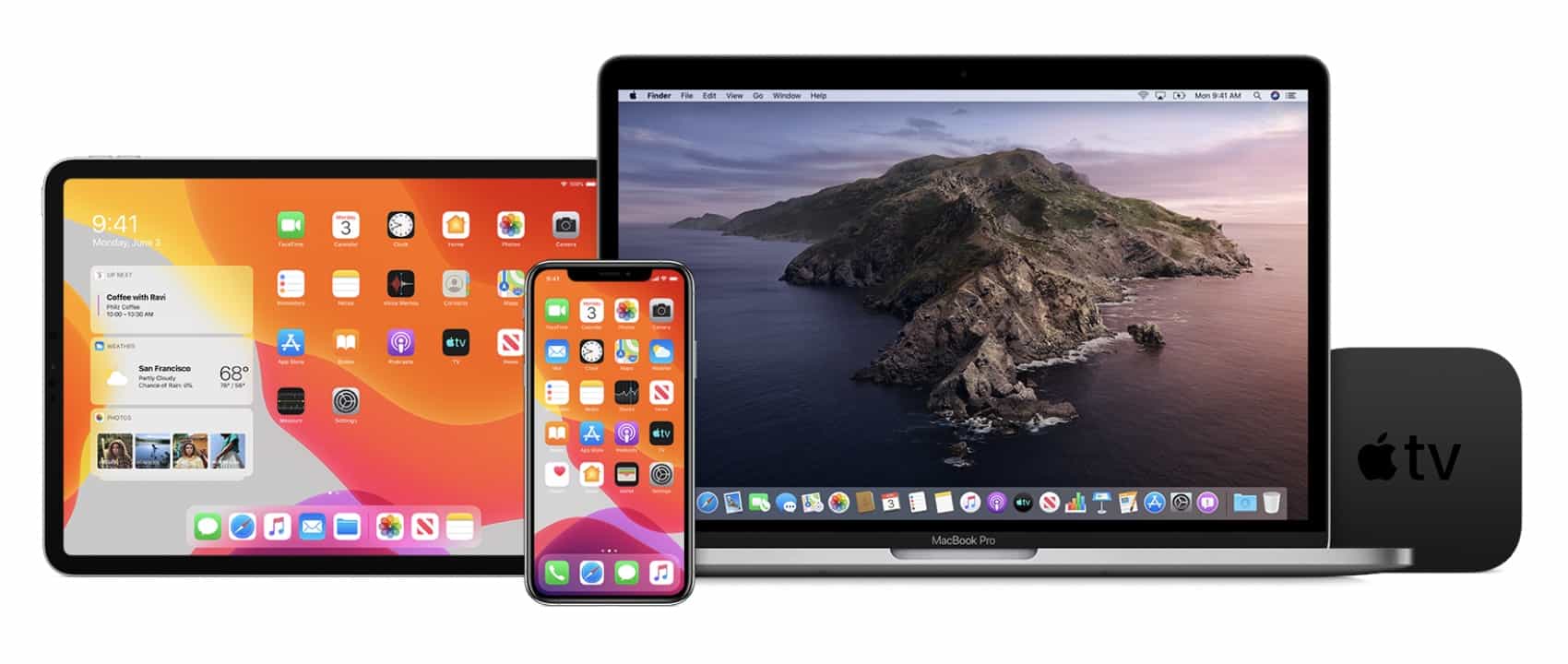
Cloud storage can basically be described as data centers that are available all over the internet for storing data digitally. This type of storage is generally used by certain companies as a platform to provide its user with these storage facilities to keep their data safe and secure. One such cloud platform is iCloud which is managed and owned by Apple which is available on all Apple devices and provides every user with a free 5 GB of cloud storage space.
Also Read: How to delete Siri audio history.
It can be used by creating an Apple account and using your Apple device to store your data on iCloud. This data can later be viewed, extracted or manipulated using iCloud. It also has a family sharing feature which helps your data to be shared with your family. It also enables the access of your data from a remote location which also makes it convenient to review the data from multiple devices without needing any physical presence of that data. And also it allows us to modify a file in such a way that it is altered in all the other devices too.
iCloud also creates an ease of access for all its users by providing a simple method to invite other people to work on a file just by sending them a private link. It also synchronizes your app data on all your Apple devices. It allows two factor authentication to make sure that only you can access your data and keeps it safe.
You can access your data using Mac, Windows, iPad, iPhone and the web from anywhere you want. The process is quite simple. Here’s how to access it:
Accessing iCloud using Mac
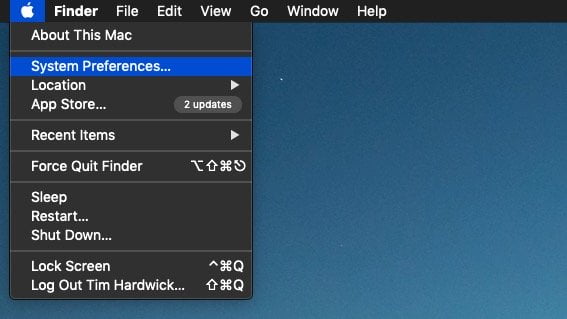
- Tap on the Apple icon on the upper-left corner of the display.
- Select “System Preferences”.
- Go to “iCloud”.
- Check the boxes beside data and apps for syncing them to iCloud.
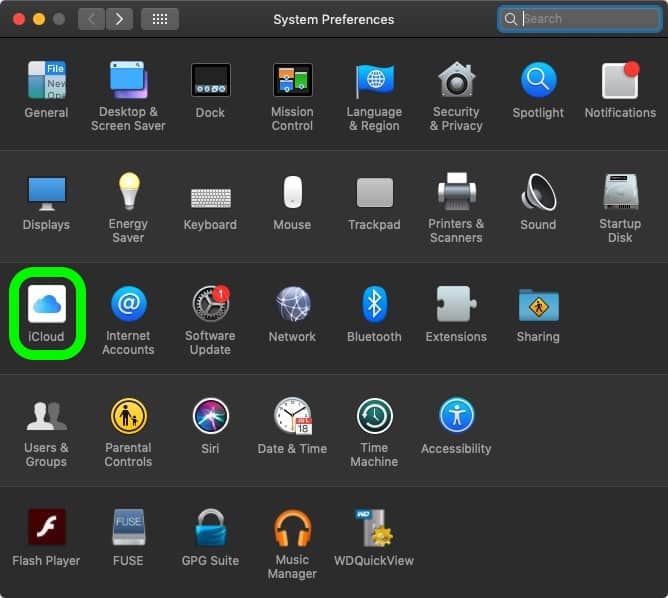
Accessing iCloud using iPhone and iPad
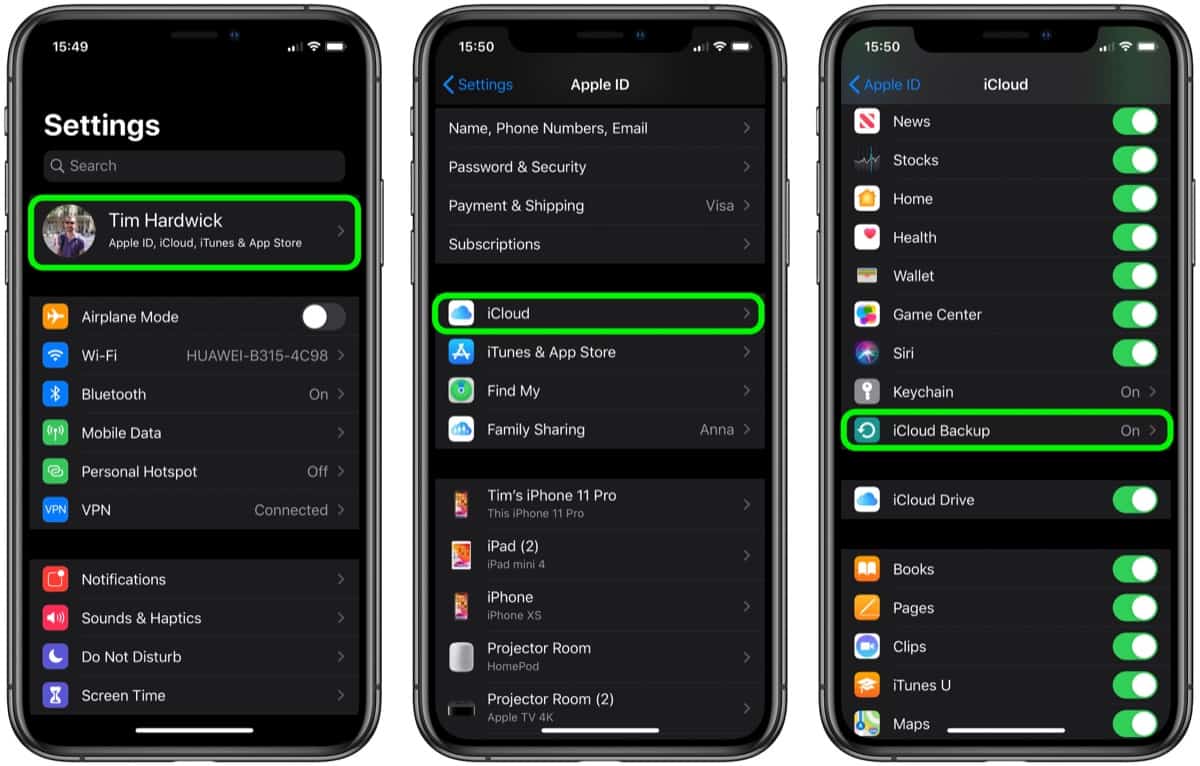
- On your iPad or iPhone, open the Settings app.
- Click at your name on the top.
- Select iCloud.
- Make use of the switches beside the data and apps for starting/stopping their sync with iCloud.
- Scroll down and select “iCloud Backup” to start making automatic backups to the cloud, of your iOS device to the cloud.
- You may continue scrolling down for managing installed third-party apps that can sync with iCloud.
Accessing iCloud using Windows
Using iCloud for Windows, the documents, photos and bookmarks on the PC are automatically updated on all your Apple devices.
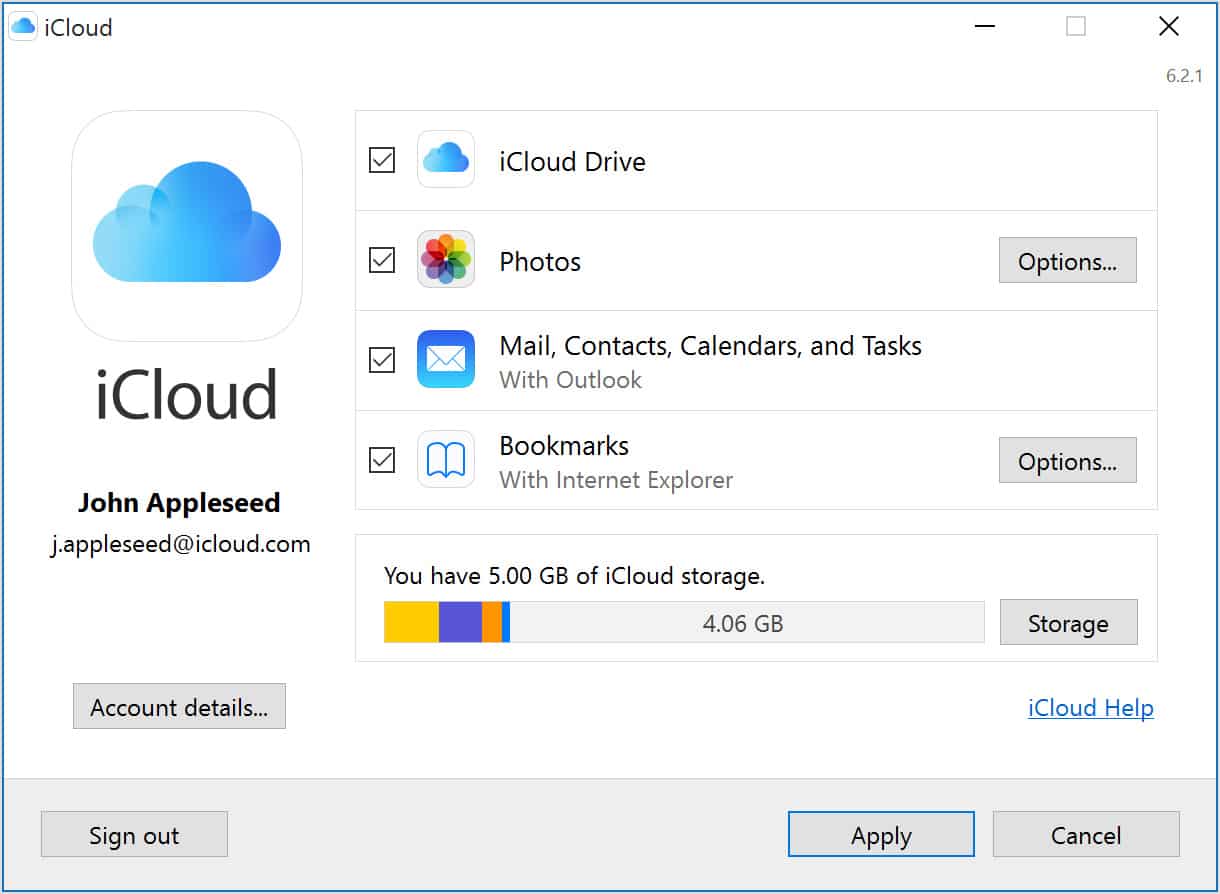
- You need to download iCloud for Windows.
- Reboot your PC.
- Open iCloud for Windows. If it does not launch automatically, get to the Start menu, select Apps or Programs, and launch iCloud for Windows.
- For signing in to iCloud, input your Apple ID.
- Check the boxes to choose the data and features to keep it updated across all your devices.
- Tap “Apply”.
Accessing iCloud using web browser
Gaining access to iCloud using a web browser is also useful for instantaneously signing out of all the devices that are currently signed into your account if you have a suspicion over someone gaining unapproved access of your Apple ID. It can also be used effectively to manage the apps that allow people to find you using your Apple ID. It also gives insights over the devices that are using your account, available storage and the Family Sharing group members.
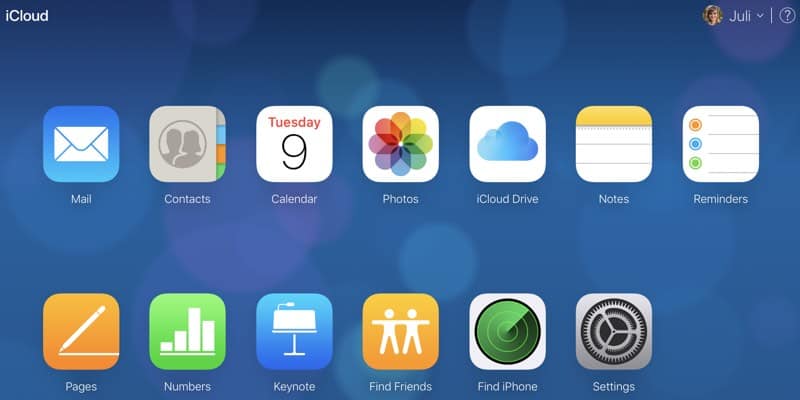
- On your preferred web browser, get to the iCloud website.
- Input your Apple ID followed by your password and get through two-factor authentication if it is set up.
- After logging in, you may utilize the iCloud web apps for viewing and altering your documents, data, and photos.
I hope I could address all your queries and now you can access your iCloud using any of your devices. If you have any further doubts, you can visit or you may leave a comment below. Also, please leave a like on the content if it was helpful.